Terceira parte das minhas publicações sobre Mapas Online. Nesta série, o meu objetivo é apresentar os meios para publicação de informação espacial na Internet, seja por processos simples ou complexos.
Exportar Planilha para KML
O foco da minha série é a Geocodificação, um processo destinado a associar coordenadas para uma lista de endereços. Até aqui, tivermos duas publicações:
- Geocodificação no Google Maps – Endereços de uma Planilha do Excel
- Mapas Online com Microsoft Excel – Concatenar colunas para a Geocodificação
Estes artigos proporcionaram a geração de um mapa com dezoito estabelecimentos em São Paulo.
Cada ponto no mapa possui um cadastro contendo o nome e o endereço das lojas. Esse cadastro é revelado pelos textos explicativos quando o usuário clica com o mouse sobre o ponto notável:
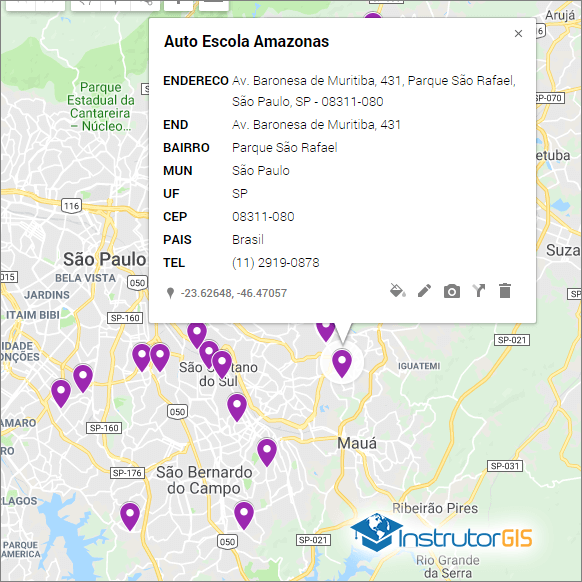
Com a lista pronta, vamos prosseguir para atividade de salvar as coordenadas do Google Maps no formato de planilha do Excel. O arquivo intermediário será exportado em KML, um formato de vetor desenvolvido para o Google Earth.
Coordenadas dos Pontos no Google Maps
Cada ponto possui coordenadas que representam a localização geográfica para cada estabelecimento. Essa informação está cadastrada no balão descritivo de cada ponto:

Nosso objetivo consiste em gerar uma lista de coordenadas dos estabelecimentos mapeados. Podemos realizar essa tarefa com apoio do Google Earth Pro, Bloco de Notas e Microsoft Excel.
Etapa Número 1: Google Maps
Vamos aproveitar os dados que foram utilizados nas matérias anteriores para gerar um novo arquivo vetorial no formato KML.
Exportar Dados do Mapa para KML
Com o mapa aberto no Google Maps, clique nas reticências ao lado do título do mapa e selecione a opção Exportar para KML/KMZ.
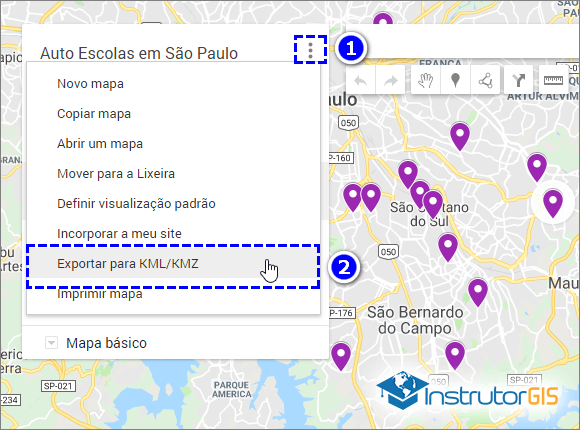
Na janela seguinte, selecione o arquivo das empresas e marque a opção Exportar para um arquivo .KML:
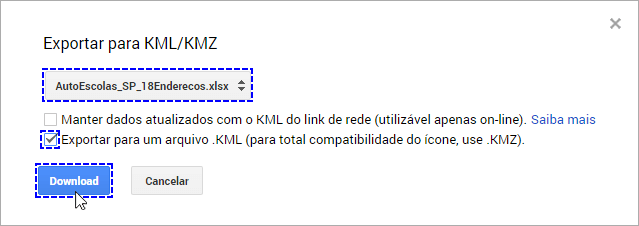
Baixe o arquivo para o seu computador. Na tarefa seguinte, vamos utilizar o Google Earth Pro.
Etapa Número 2: Google Earth Pro
É fundamental possuir o programa Google Earth Pro instalado no seu computador. Com este programa, podemos importar o arquivo gerado pelo Google Maps e embutir as coordenadas para cada ponto. O Google Earth Pro deve ser utilizado para que a posição espacial das coordenadas seja gravada no arquivo KML.
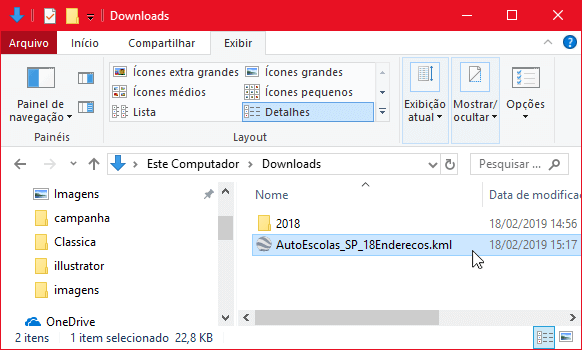
Aproxime a visualização para um dos pontos. Ao redor de todos os pontos há um retângulo envolvente.
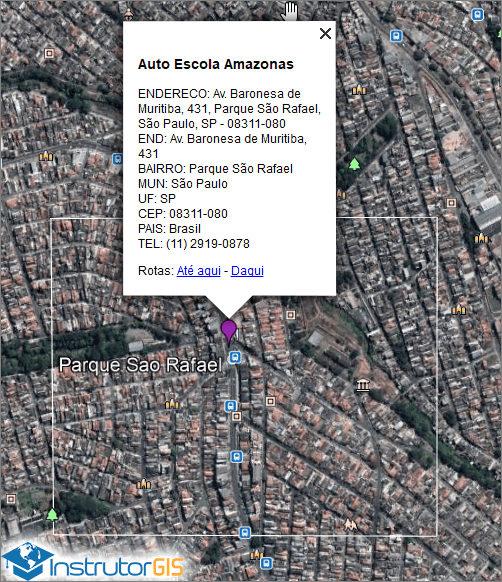
Esse retângulo em volta do ponto notável faz parte do KML proveniente do Google Maps e recebe o nome de Coleção de Geometria ou Geometry Collection. Trata-se de um tipo de geometria agregado a outros tipos (pontos com linhas, pontos com polígonos, linhas com polígonos, etc.). Infelizmente a Coleção de Geometria atrapalha um pouco o nosso objetivo de extração de coordenadas e temos que contornar este problema de outra forma.
Criar uma Cópia do Arquivo KML
Para remover a Coleção de Geometria, devemos gerar uma cópia do arquivo KML para gravar o posicionamento do Google Earth. Clique com o botão direito sobre a camada temporária e acesse a opção Salvar Lugar Como.
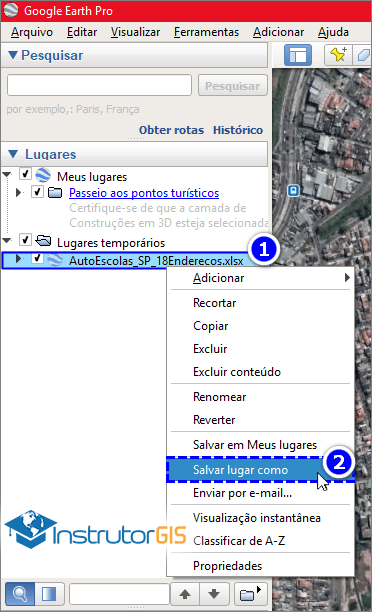
Digite um novo nome para o arquivo e selecione um local do computador. Troque a extensão para KML no lugar de KMZ.
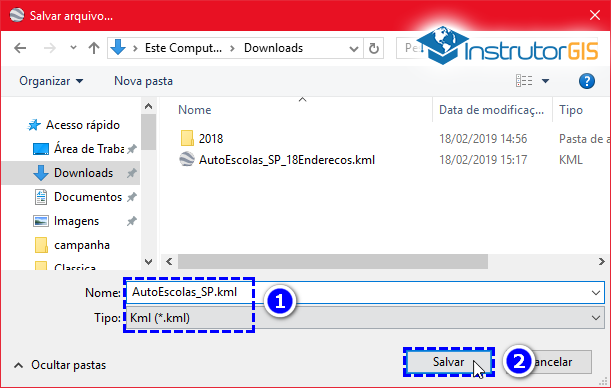
A criação do arquivo com o posicionamento do Google Earth foi concluída com êxito. Nos passos seguintes, vamos editar este arquivo no Microsoft Excel para ampliar o controle sobre as coordenadas geradas pelo processo de Geocodificação do Google Maps.
Etapa Número 3: Excel
Renomear KML para XML
O arquivo KML do Google Earth foi gerado com a intenção de fornecer as coordenadas para os estabelecimentos em São Paulo. Para prosseguir, precisamos renomear o arquivo para que o mesmo possa ser compatível com o Microsoft Excel. Este processo vai organizar as coordenadas de cada loja no formato de latitude e longitude.
Para abrir o KML no Excel, você deve renomeá-lo para XML.
- Antes: AutoEscolas_SP.kml
- Depois: AutoEscolas_SP.xml
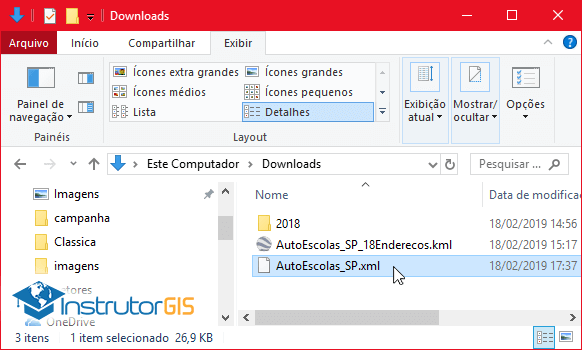
Para abrir o novo XML no editor de planilha eletrônica da Microsoft, clique no menu
Dados – Obter Dados Externos – De Outras Fontes – Da Importação de Dados XML
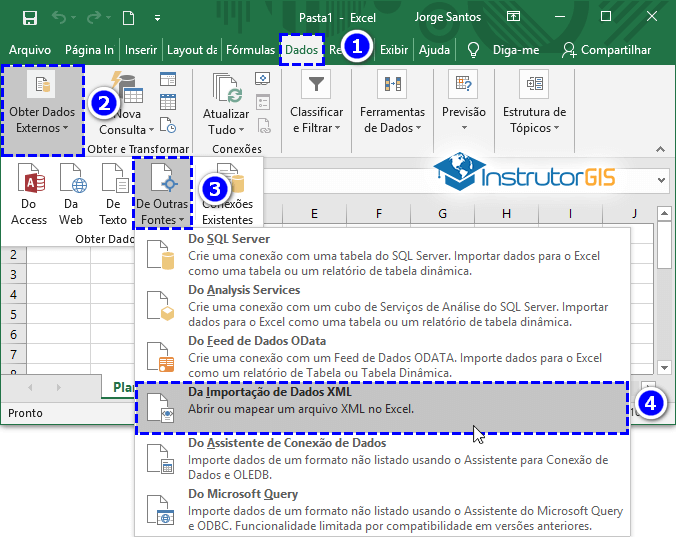
Localize o arquivo XML que foi renomeado na etapa anterior. A seguinte mensagem será exibida na sequência:
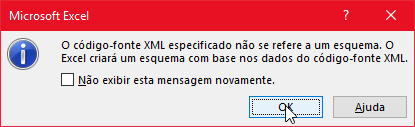
Pressione OK e siga adiante. Na próxima janela, clique em OK.
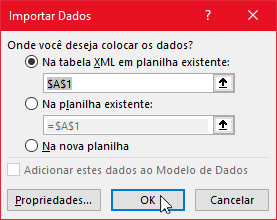
O arquivo XML será aberto no programa. Muitas colunas não serão utilizadas. Apague todas até chegar no nome dos edifícios.
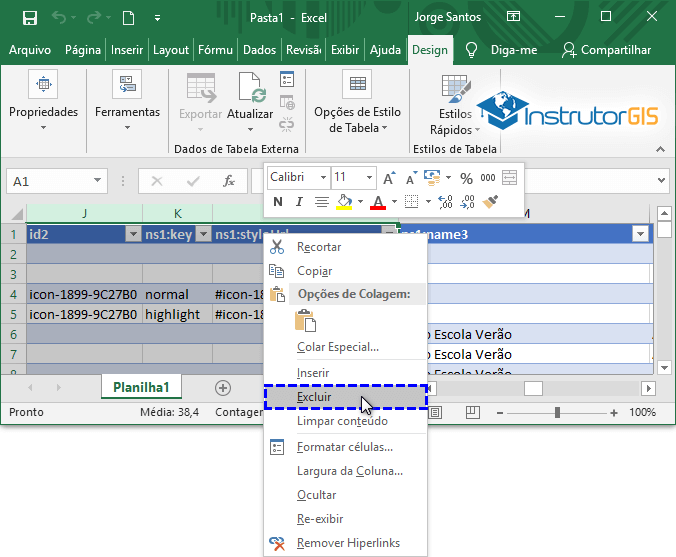
Continue removendo linhas da planilha sem funcionalidade.
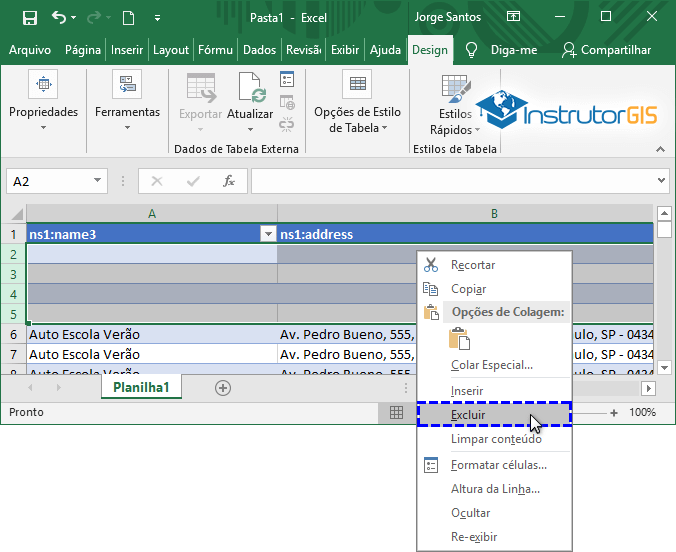
As informações relevantes estão nas colunas ns1:name3, ns1:address e ns1:coordinates, mas há registros duplicados que devem ser removidos.
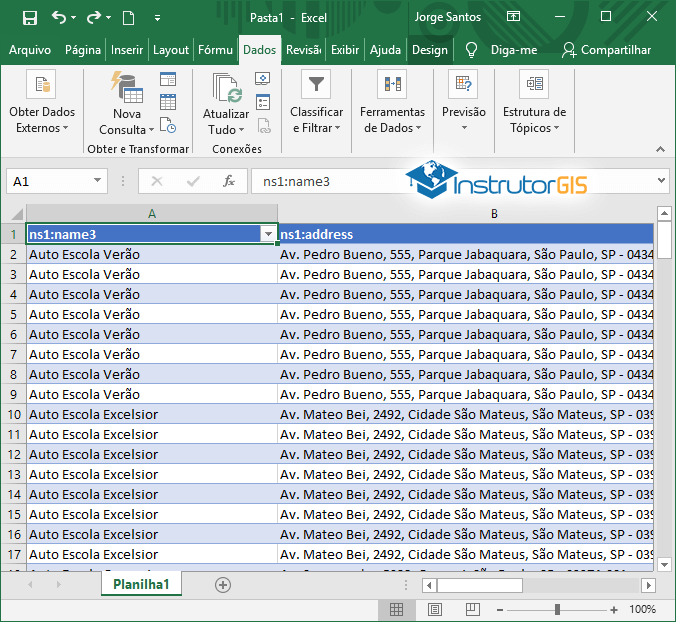
Para remover as duplicatas, clique sobre a coluna ns1:name3 e utilize a função do Excel Remover Duplicatas.
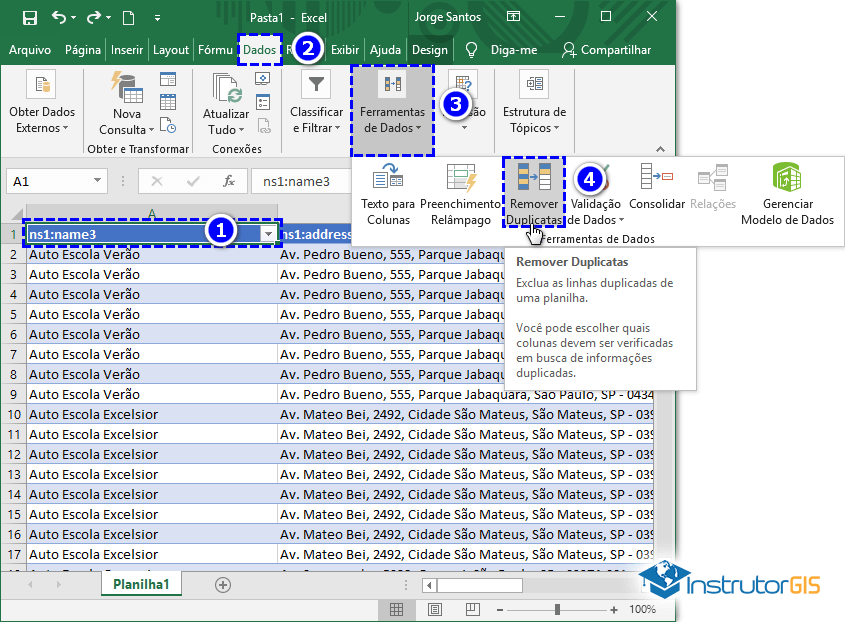
Marque apenas as colunas ns1:name3 e ns1:address. Pressione OK.
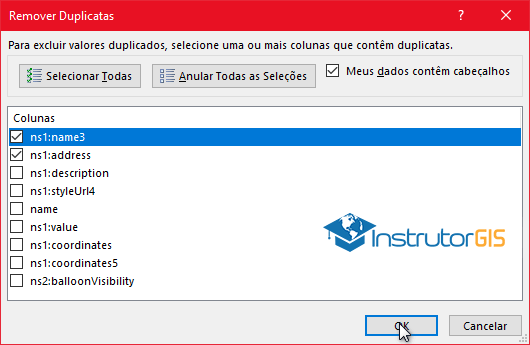
Pressione OK. A partir de agora, apenas os dezoito endereços únicos serão exibidos.
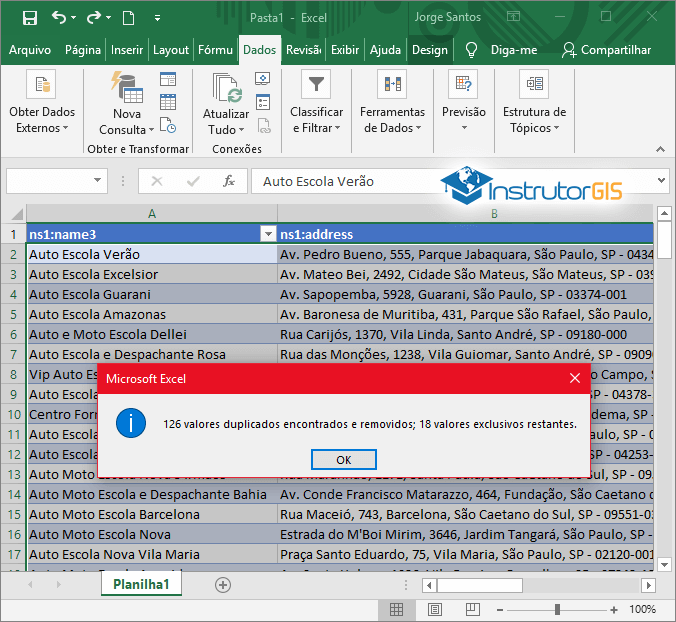
Apague o restante das colunas desnecessárias e mantenha apenas a configuração da imagem abaixo:
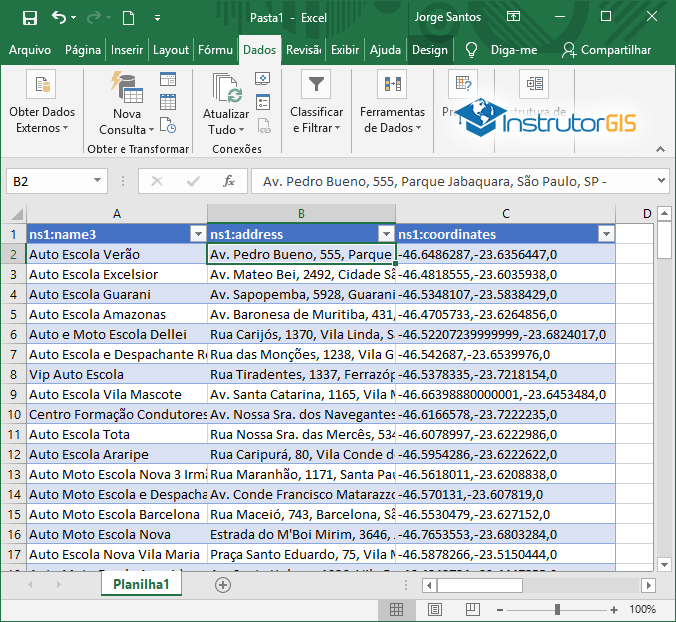
As coordenadas estão unidas na mesma coluna e precisamos de duas colunas: Long e Lat. Isso pode ser facilmente ajustado no Bloco de Notas.
Ajustes Finais no Bloco de Notas
Copie e cole sua planilha no Bloco de Notas. Quando os dados são colados, repare que existe um caractere reservado ao espaçamento de palavras. O Excel utiliza a tabulação (TAB) para separar os itens de cada coluna.

Copie essa marca de tabulação. Vai ser extremamente útil mais adiante.
As coordenadas oriundas do Microsoft Excel estão agrupadas na mesma coluna. A configuração padrão é esta:

Sendo coordenadas Geográficas separadas por uma vírgula, podemos truncar parte do texto com intuito de substituí-lo pela tabulação.

No Bloco de Notas, pressione CTRL + H para Localizar e Substituir. Localize o trecho ,- e cole a tabulação seguida de um traço.
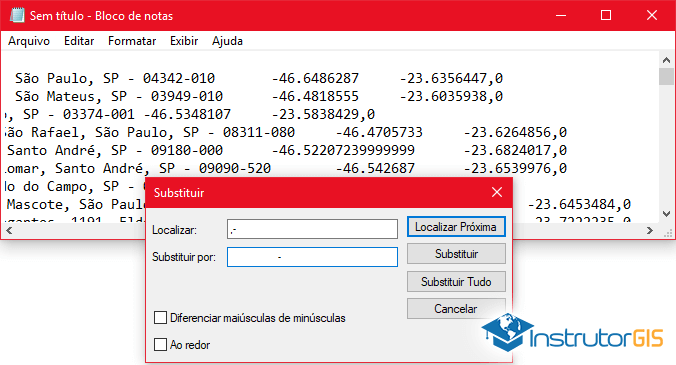
Por último, faça a substituição do trecho ,0 pelo campo vazio para apagar a altitude preenchida com zero.
Para finalizar, selecione tudo e copie. Crie uma nova planilha do Excel e, antes de colar, você deve formatar todas as células para texto.
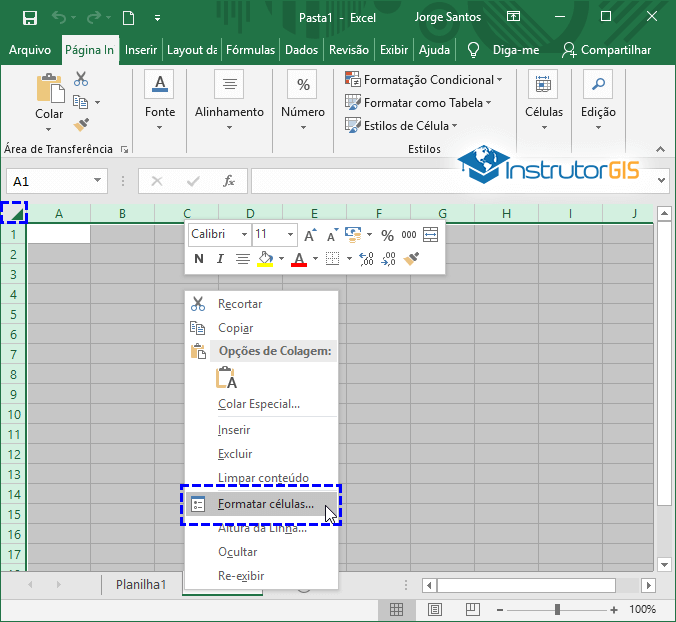
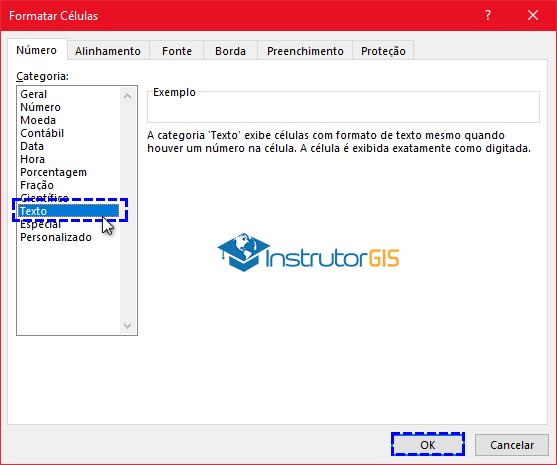
Resultado final: a lista de endereços com coordenadas está pronta para ser usada. Modifique o cabeçalho de todas as colunas conforme o modelo abaixo:
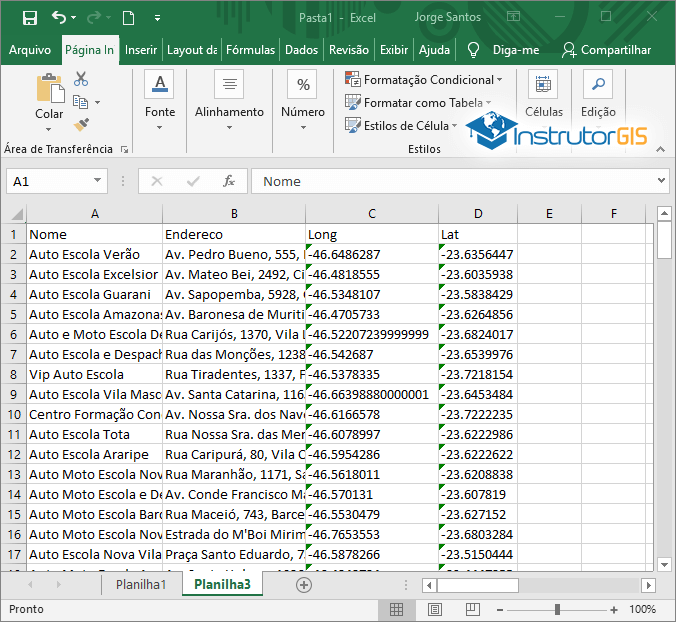
Sem a formatação de todas as células para texto, todas as coordenadas iriam apresentar um problema de formatação. Agora que deu certo, podemos formatar as colunas que abrigam as coordenadas a partir da substituição do ponto pela vírgula como separador de casas decimais.
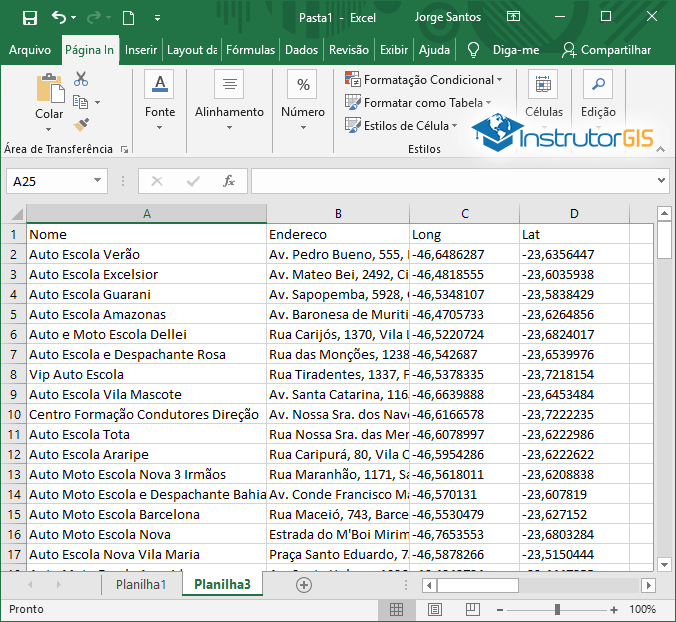
Continue acompanhando a sequência de publicações sobre os principais mecanismos para publicação de mapas online.
Informações
Instrutor GIS é o site de consultoria do Geógrafo Jorge Santos.
Jorge Santos é Instrutor de Geotecnologias, Produtor de Conteúdo Geo, Técnico em Geoprocessamento, Analista em Geoprocessamento e Designer Gráfico com mais de dez anos de experiência.
Contatos
- WhatsApp: (61) 99616-5665
- Skype: jorgepsantos2002
- E-mail: jorgepsantos@instrutorgis.com.br

Muito interessante, infelizmente excel para MAC não tem essa função de obter dados de Outras Fontes – Da Importação de Dados XML
eh soh usar um conversor de xml para xls online
Olá Jorge!
De quando é a postagem?
Fiz o processo, mas as coordenadas não vêm.
Acho que o Google está limitando a obtenção dessas informações.
Sabe de algo?
Att.
Oseias
olá, estou renomeando o arquivo, entretanto não está reconhecendo no excel como xml
Olá Breno, tudo bom?
Pode ser algo relacionado à sua versão do Excel. Já viu as nova sugestões para transformação de uma lista de endereços em endereços com coordenadas?
https://www.instrutorgis.com.br/geocodificacao-de-enderecos-google-planilhas/
https://www.instrutorgis.com.br/qgis310-geocodificacao-pelo-plugin-hqgis/
Um forte abraço!
Jorge Santos
Instrutor de Geotecnologias
https://www.instrutorgis.com.br
jorgepsantos@instrutorgis.com.br
WhatsApp: (61) 99616-5665
Skype: jorgepsantos2002
LinkedIn: https://www.linkedin.com/in/jorgepsantos
Twitter: http://twitter.com/jpsantos2002
Bom dia !
Por favor, eu gostaria de poder exportar lugares salvos em uma LISTA do Google Maps para o Google Earth. É possível ?
Depois exportar para um arquivo KMZ ou KML e usar no QGIS.
abs
Belíssimo artigo. Parabéns!
Eu tenho uma dúvida, é possível também extrair as imagens vinculadas à cada registro?
Grata e sucesso!
Renata
Não aparece a opção “Exportar para XML” no meu Google Maps, o que eu faço? Não encontrei nenhuma alternativa de exportação de dados.
Oi Luísa, como vai? Verifique outros tutoriais sobre geocodificação de endereços. Este processo é um pouco trabalhoso e pode variar um pouco…
Jorge, boa tarde eu quero colocar um kmz no google e obter endereços, é possível?
Se você pretende marcar posições no Google Earth para depois obter endereços, é possível.
O processo chama-se geocodificação reversa. Você informa uma coordenada e a aplicação te retorna um endereço.
Boa Tarde Jorge,
Poderia me ajudar. Inseri os pontos no Maps, salvo o arquivo com a extensão KMZ, mas os pontos não são distribuídos no Google Earth.
O que pode estar acontecendo?
Obrigado.
Você está trabalhando a partir de uma lista do Microsoft Excel? Eu fiz outros procedimentos para essa mesma finalidade.
Veja este vídeo: https://youtu.be/y-OrP8AOxTc
Bom dia Jorge,
Eu gostaria de fazer a minha base de dados no “My Maps”, que no artigo é o “Auto Escolas em São Paulo”, mas queria fazer de forma que criasse automaticamente com, por exemplo, “Padarias em São Paulo”.
Eu até poderia fazer na mão, porém iria demorar muito tempo para salvar resultado por resultado, você sabe como eu poderia estar fazendo esse processo?
Agradeço demais!
O problema é o banco de dados do Google Maps: O Google não irá permitir o uso e o compartilhamento de parte do seu banco de dados fora da sua própria plataforma.
Esses dados são da própria Google. Para eu exemplificar o uso das autoescolas em São Paulo, eu tive que delimitar as dezoito posições para em seguida montar a minha tabela. seria muito bom mesmo obter num único estalo todas as padarias de São Paulo, mas não funciona assim.
Verifique no OpenStreetMap se você consegue essa informação.
Atenciosamente,
Jorge Santos
Instrutor de Geotecnologias
https://www.instrutorgis.com.br
jorgepsantos@instrutorgis.com.br
WhatsApp: (61) 99616-5665
Skype: jorgepsantos2002
LinkedIn: https://www.linkedin.com/in/jorgepsantos
Twitter: http://twitter.com/jpsantos2002
Olá,
No meu google maps não aparece esta opção das reticencias….
Professor, por gentileza, saberia dizer se consigo salvar uma lista de locais salvos no google maps? ou converter em kml ou abri-la no My Maps para gerar um mapa?
Ola Breno,
Vc sabe se consigo transforma meu historico do google maps em um arquivo KML. Pq estou dando a volta ao mundo e preciso enviar minha localizacao para o guinness book no formato KML
Boa tarde Breno, tudo bem?
É possivel extrair a quantidade de Km de um Ponto para outro ?. Como