Este artigo é dedicado ao uso das imagens gratuitas Planet Labs que fazem parte do projeto Norway’s International Climate & Forests Initiative (NICFI), um projeto de monitoramento global na faixa dos trópicos. Caso você esteja interessado em outras soluções do grupo Planet Labs, visite os canais oficiais da organização e solicite informações.
Sobre o Projeto da Coroa Norueguesa
A Iniciativa Internacional do Clima e Florestas da Noruega (NICFI) é um fundo de desenvolvimento internacional através do qual a Noruega financiou 3 bilhões de NOK (a moeda daquele país) por ano para ajudar a salvar as florestas tropicais do mundo, melhorando os meios de subsistência daqueles que vivem fora, dentro e perto das florestas. Neste contexto, a Planet Labs entra como organização parceira da NICFI para disponibilizar gratuitamente imagens de satélite de alta resolução dos trópicos para os usuários que promovem o propósito da NICFI, ou seja, para reduzir e reverter a perda de florestas tropicais, combater a mudança climática, conservar a biodiversidade e facilitar o desenvolvimento sustentável.
Acesso ao artigo do InstrutorGIS
Download de Imagens Gratuitas Planet no ArcGIS Pro
Clique na imagem abaixo e acesse o artigo em PDF:

Como realizar o cadastro no projeto NICFI da Planet?
Somente usuários registrados possuem permissão para adquirir os mosaicos e imagens orbitais geridas pela Planet para o projeto NICFI. Cada usuário possui uma cota de uso e o cadastro do NCIFI na Planet permite adquirir apenas este produto. Para fazer parte, você deve seguir rigorosamente estes passos:
- Acessar o site oficial do projeto – https://www.planet.com/nicfi;
- Preencher corretamente todas as informações do primeiro formulário de cadastro;
- Confirmar a conta através do seu e-mail;
- Preencher corretamente todas as informações do segundo formulário de cadastro;
- Realizar o login com o seu usuário e senha registrados na etapa anterior;
- Após logar-se no portal da Planet, checar se o produto NICFI_LEVEL_1 está disponível para a sua conta.
Existe uma videoaula com o passo a passo para realizar este cadastro com êxito.
Videoaula sobre o Cadastro no Projeto NICFI da Planet
Eu já tive contato com pessoas que cometeram erros neste cadastro, o que as impossibilitou de adquirir as imagens da Coroa Norueguesa. Por este motivo, no dia 24 de novembro de 2022, eu realizei uma videoaula contendo todos os passos citados neste artigo. É extremamente recomendável que você assista sem pular este vídeo do minuto 1:20 até o minuto 8:30, onde eu provo que a criação da conta precisa exibir o produto NICFI_LEVEL_1. Sem essa informação, você ficará impossibilitado de baixar as imagens Planet.
Como instalar o Add-in Planet no ArcGIS Pro
IMPORTANTE: este é um procedimento voltado para versão 3.0 em diante do ArcGIS Pro. Siga esses passos:
1 – Acesse o site dos desenvolvedores da Planet: https://developers.planet.com/docs/integrations/arcgis
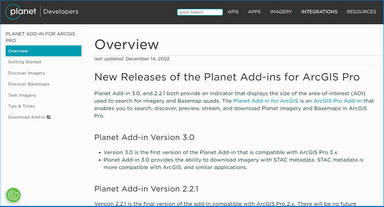
2 – A página do desenvolvedor possui muitas dicas de usabilidade que você pode consultar posteriormente. Fique de olho na sua versão do ArcGIS Pro, pois há dois complementos que realizam a mesma funcionalidade. Para acessar a página de download, clique no link indicado na imagem abaixo:
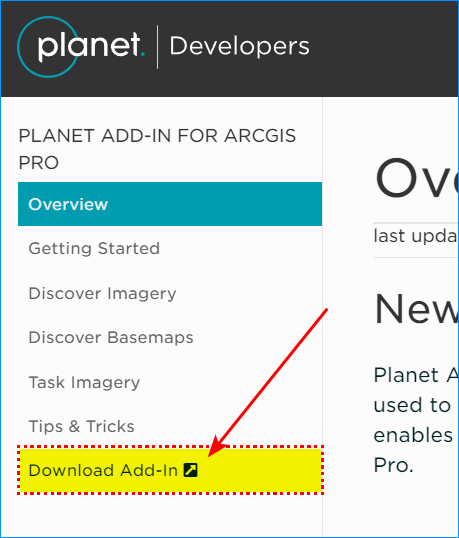
3 – Você será redirecionado para a página de download do complemento, onde será necessário realizar um pequeno cadastro. As informações solicitadas aqui são as mesmas que foram requisitadas anteriormente, por este motivo, eu recomendo manter as informações que foram cadastradas no segundo formulário. Também é importante marcar a opção para indicar que você já possui uma conta de usuário Planet.
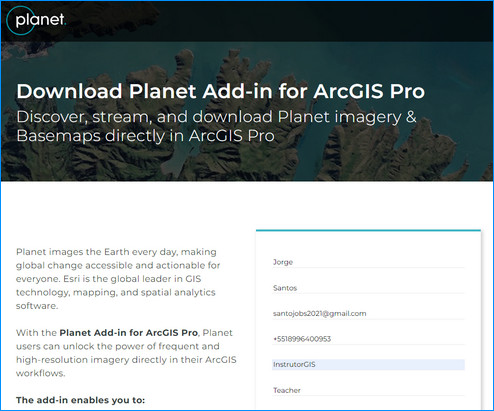
4 – Após preencher o formulário com seus dados, pressione o botão Download Planet Add-in for ArcGIS Pro:
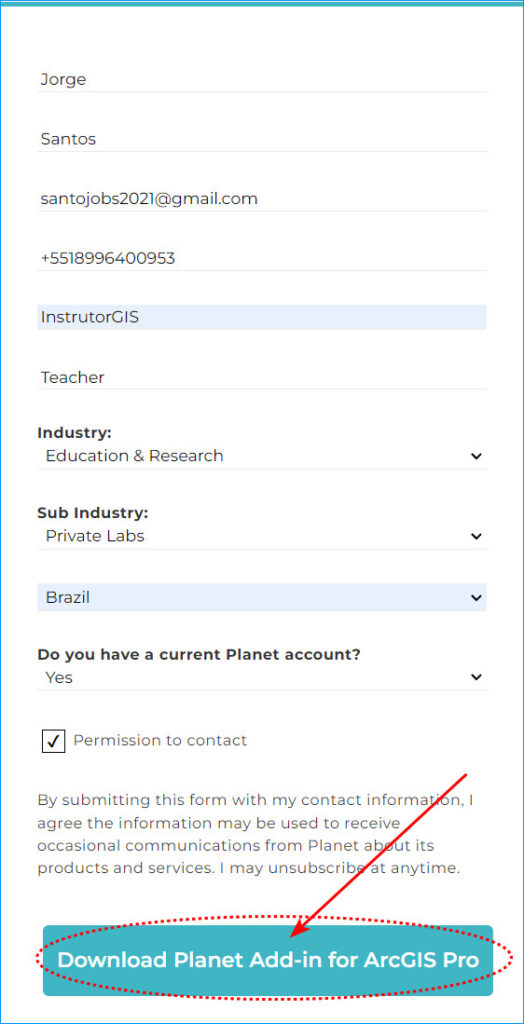
5 – Na tela seguinte, uma escolha importante: realizar o download para uma das versões do seu ArcGIS Pro. Clique no link segundo a versão da sua cópia do programa:
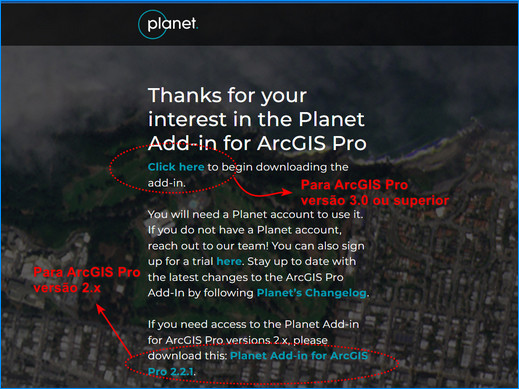
6 – Após baixar o arquivo, mantenha o ArcGIS Pro fechado e clique duas vezes sobre o Add-In:
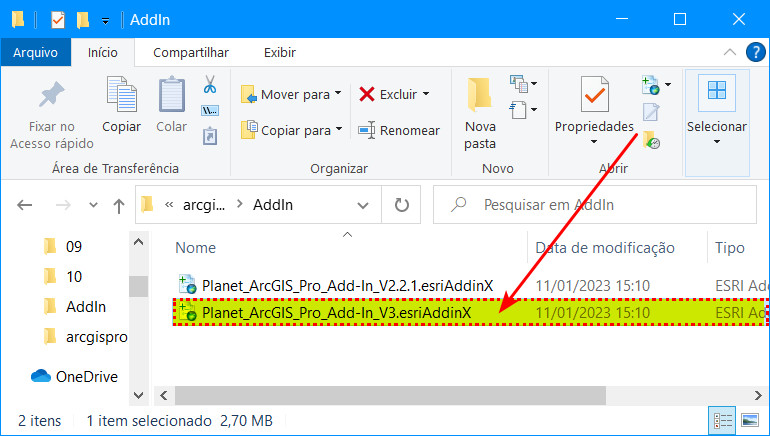
7 – Prossiga com a instalação do complemento Planet:
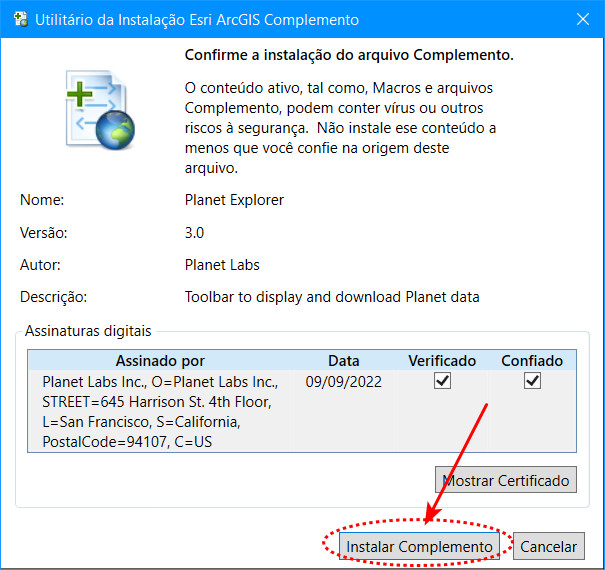
8 – A ferramenta será instalada com êxito:
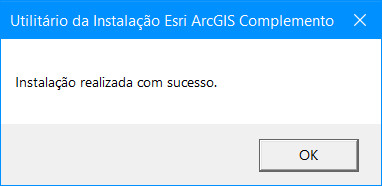
9 – Abra o ArcGIS Pro, crie o seu projeto e visualize a aba Planet Imagery. Faça o login com as credenciais cadastradas no portal.
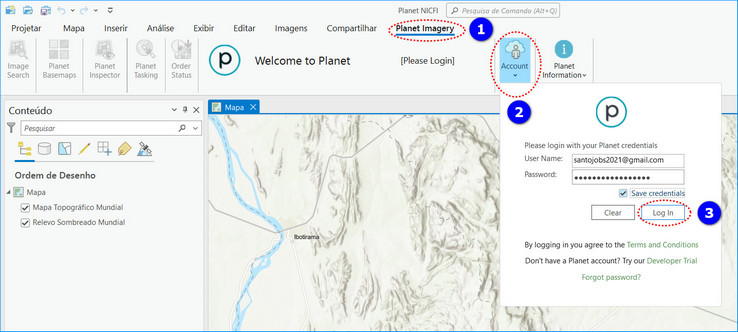
Download das Imagens Planet no ArcGIS Pro
O produto Planet NICFI possui as seguintes características;
- Resolução Espacial de 4,77 metros;
- Imagens R, G, B e NIR (4 bandas);
- Entrega completa dos mosaicos ou entrega por quadrículas individuais.
Para realizar o download dos recortes individuais em quatro bandas, siga esses passos:
1 – Clique no grupo Planet Basemaps;
2 – Pressione o botão Séries;
3 – Selecione a Cadência (Cadence) Mensalmente (Monthly). Em Nome (Name), selecione Tropical Normalized Analytic Monthly;
4 – Clique no mosaico mais atualizado possível. Em nosso caso, é o Mosaico de Dezembro de 2022;
5 – Pressione o botão Explore Select para que o mosaico Planet apareça no mapa.
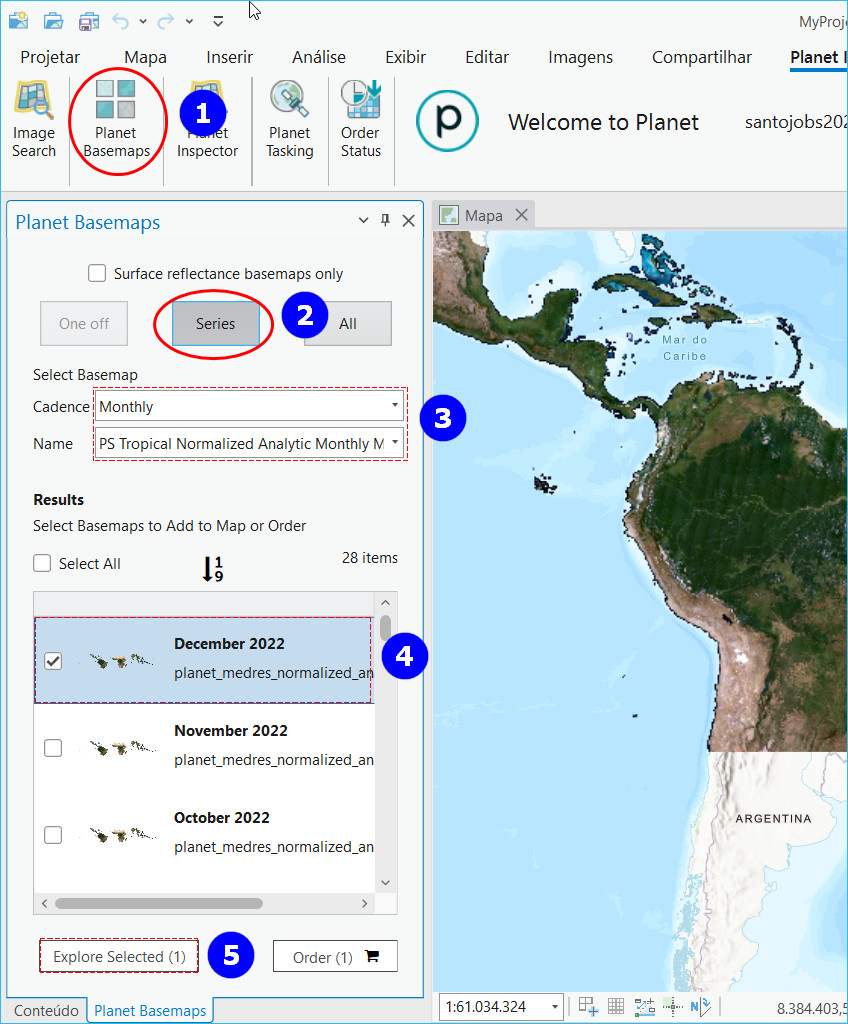
Selecionar os mosaicos normalizados é a garantia de recebimento de imagens Planet de quatro bandas. Em muitas situações, será necessária a presença da faixa do Infravermelho Próximo para gerar produtos raster como o NDVI. Sempre realize a solicitação dos produtos Planet a partir dos mosaicos normalizados mensais. Esta foi a primeira parte da pesquisa.
Na continuidade, siga esses passos:
6 – Pressione o botão Order (Pedido) para avançar com o processo de aquisição;
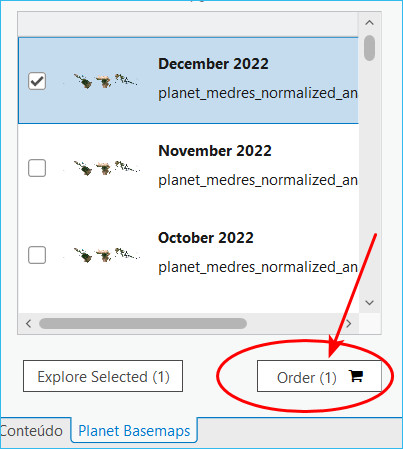
7 – Vamos trabalhar com o município de Novo Jardim, portanto, clique na guia Conteúdo e adicione qualquer área de estudo ou limite de município no seu projeto do ArcGIS Pro:
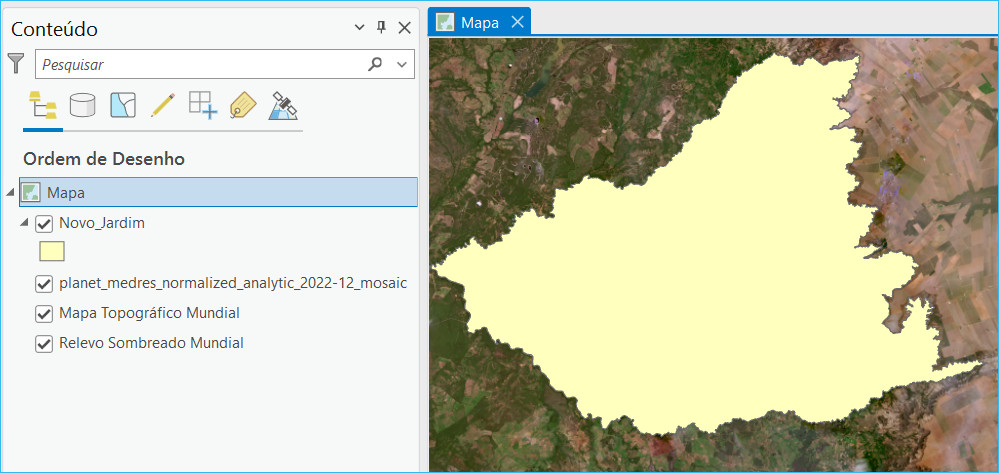
8 – De volta à guia Planet Basemaps, mantenha a primeira opção e pressione o botão Next:
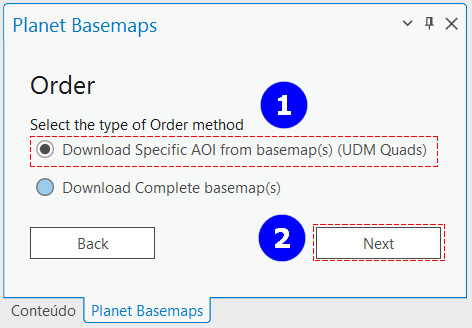
9 – Na tela seguinte, faça o upload do seu Shapefile seguindo os passos abaixo para que a ferramenta seja capaz de estabelecer a área de download:
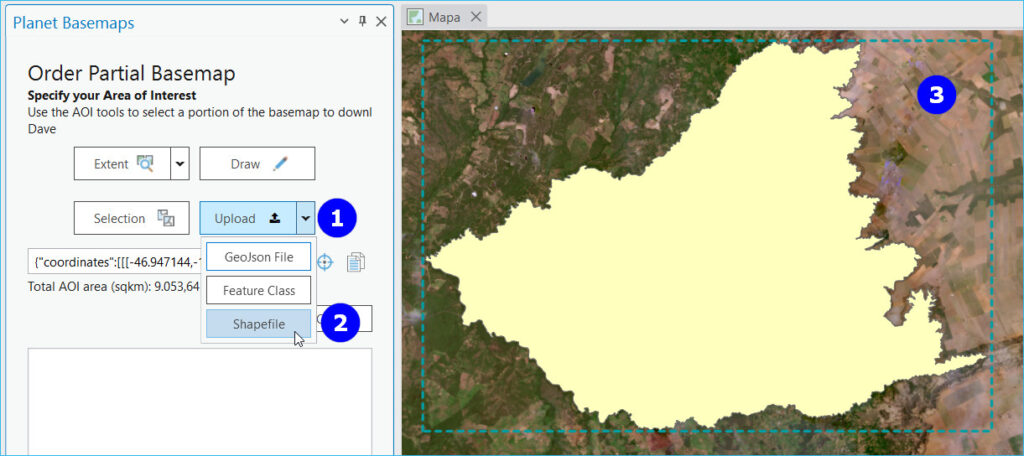
10 – Pressione o botão Find Quads. Nesta etapa, as quadrículas vão aparecer no quadro abaixo, porém, por conta de alguma configuração no meu PC ou por algum erro no plugin, o ArcGIS Pro irá deixar de funcionar nesta parte, porém, obtendo a captura de tela no manual online do desenvolvedor Planet citado acima, a disposição dos recortes individuais deverá ter a seguinte aparência:
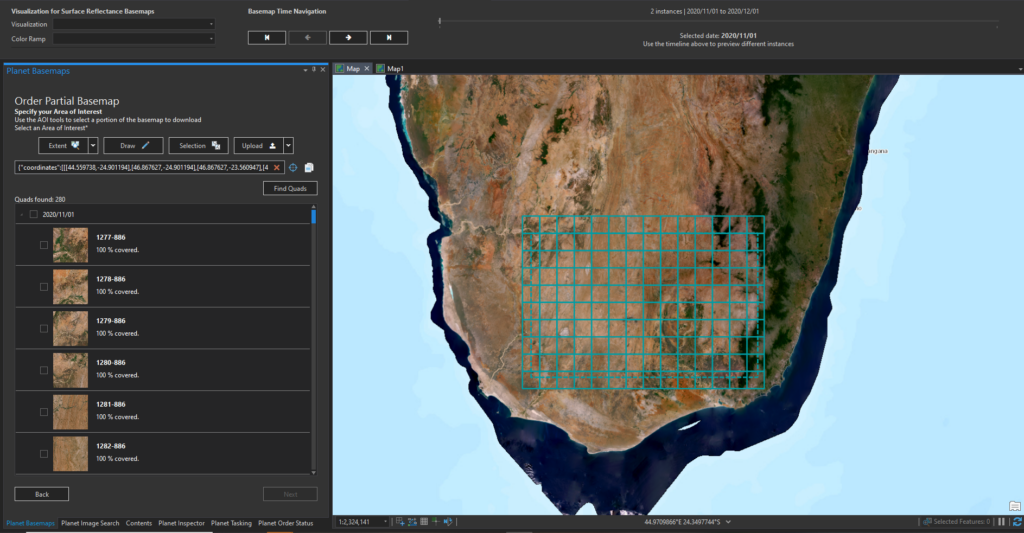
11 – Caso tudo ocorra bem no seu aplicativo, basta realizar a triagem dos recortes de interesse e clique em Avançar. Por último, clique na guia Order Status para abrir o seu pedido. Neste painel, pressione o botão Download e baixe as imagens para o seu computador.
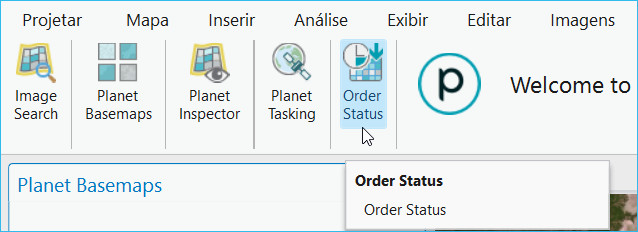
Basemaps Viewer – Outra opção para Download das Imagens Planet
Para os que estão enfrentando problemas com o Add-In no ArcGIS Pro, existe uma opção para download direto das cenas Planet gratuitas NICFI através do navegador de Internet: o site Basemaps Viewer.
https://www.planet.com/basemaps
Os requisitos para utilizar este site são os mesmos citados acima: cadastro no programa NICFI com um login confirmado para este projeto. Acesse sua página principal e clique em Dashboard para verificar se de fato você faz parte do plano NICFI_LEVEL_1, que habilita o download das imagens gratuitas.
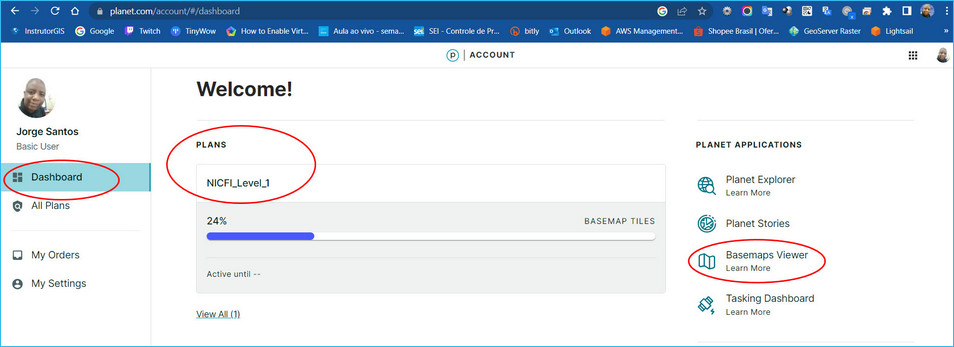
Ao visitar a interface do Basemaps Viewer, será possível identificar as mesmas características do plugin do ArcGIS Pro: as coleções Planet mensais para a faixa dos trópicos, com a distinção os mosaicos visuais e normalizados.
Sua prioridade são os mosaicos mensais normalizados, que possibilitam a aquisição de imagens Planet com quatro bandas. Siga os passos da imagem em destaque abaixo:
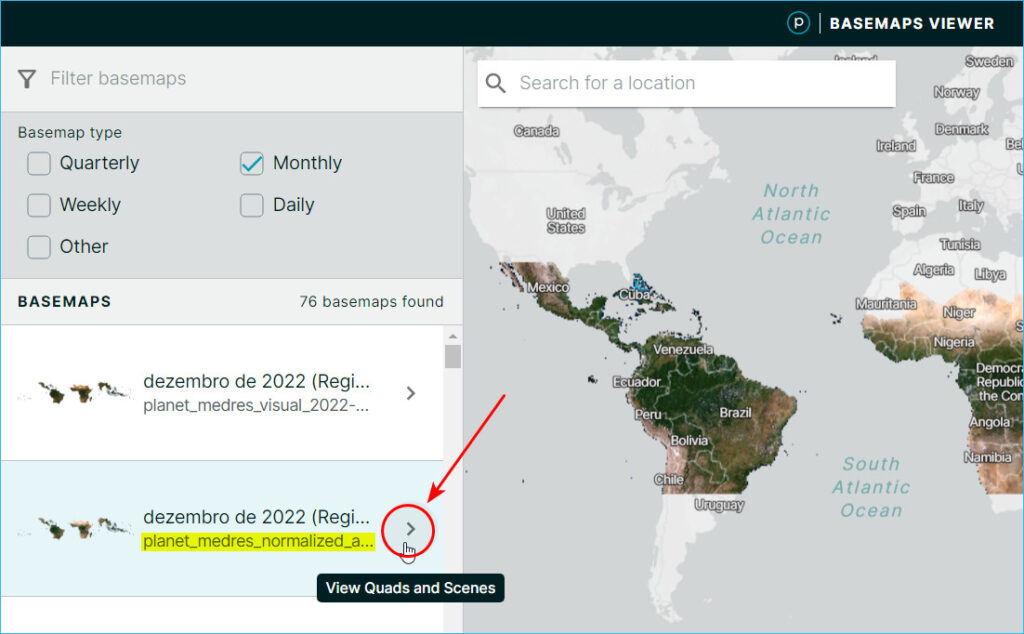
A interface é bem intuitiva e amigável, pois permite a leitura da poligonal que representa a sua área de estudo. Pressione o link Upload File e localiza o arquivo Shapefile no seu computador:
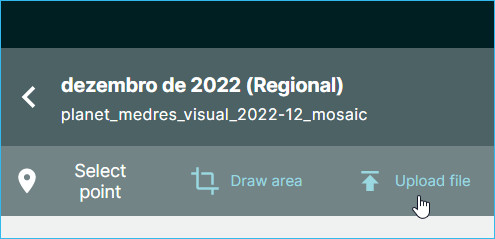
O limite será exibido no site Basemaps Viewer, da mesma forma que o total de quadrantes que recobrem a área de estudo. Para baixar uma cena, clique na seta.
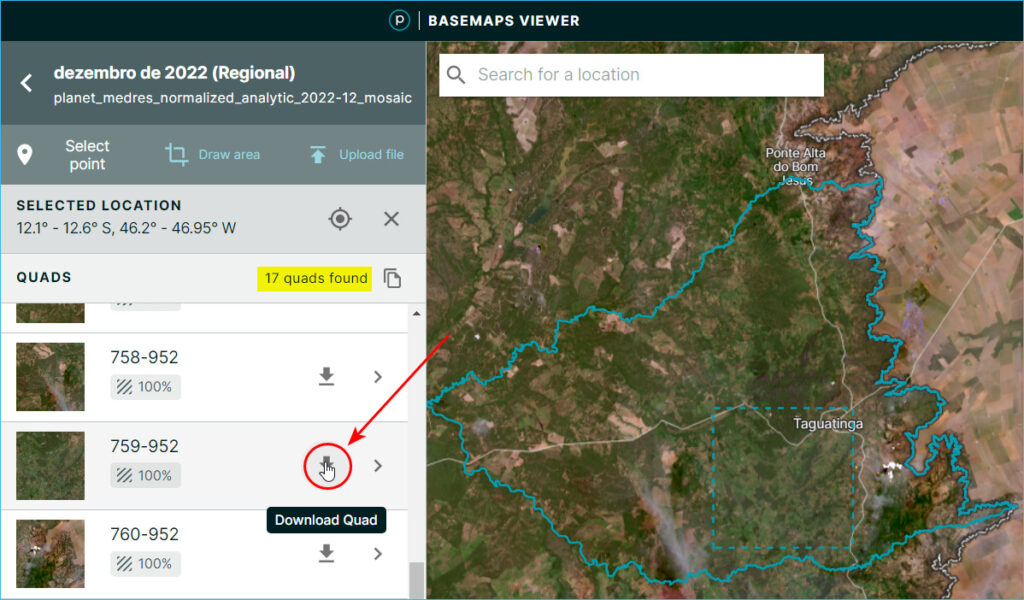
Visualização das Imagens Planet no ArcGIS Pro
Independentemente do caminho escolhido para aquisição das imagens Planet, você pode visualizar os metadados de cada cena adquirida com a finalidade de identificar o número de bandas, o sistema de referência e o tipo de dado, entre outras características. Possivelmente, um aviso deve surgir na tela apontando para o cálculo das estatísticas:
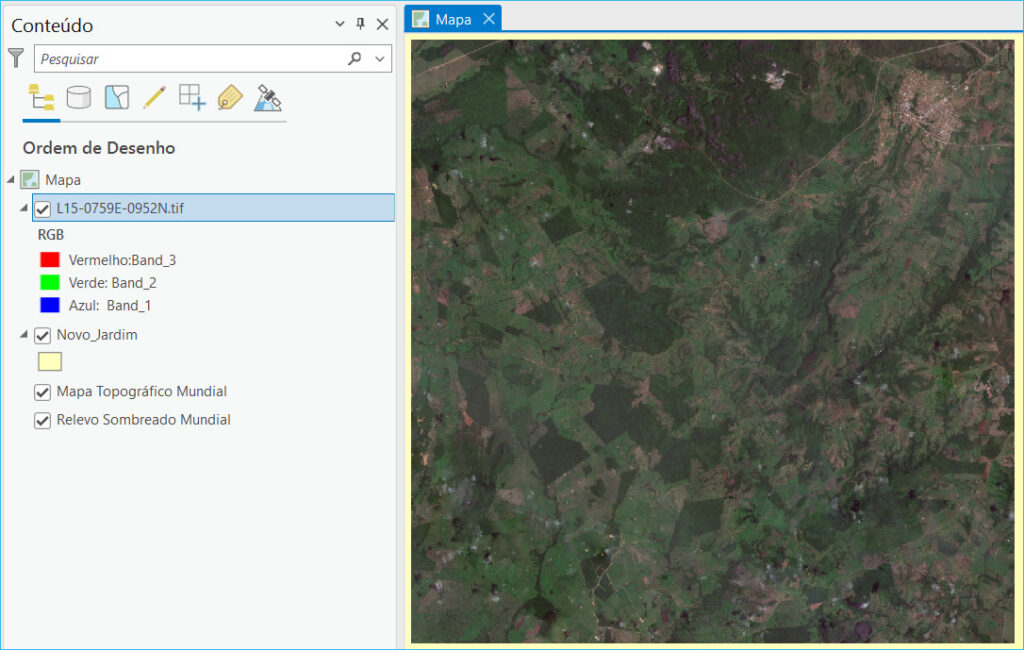
Analisando as propriedades da imagem, serão entregues quatro bandas espectrais e uma banda alfa:
Band_1: Azul
Band_2: Verde
Band_3: Vermelho
Band_4: Infravermelho Próximo
Band_5: Não utilizada – Provavelmente uma Máscara Raster ou Banda Alfa
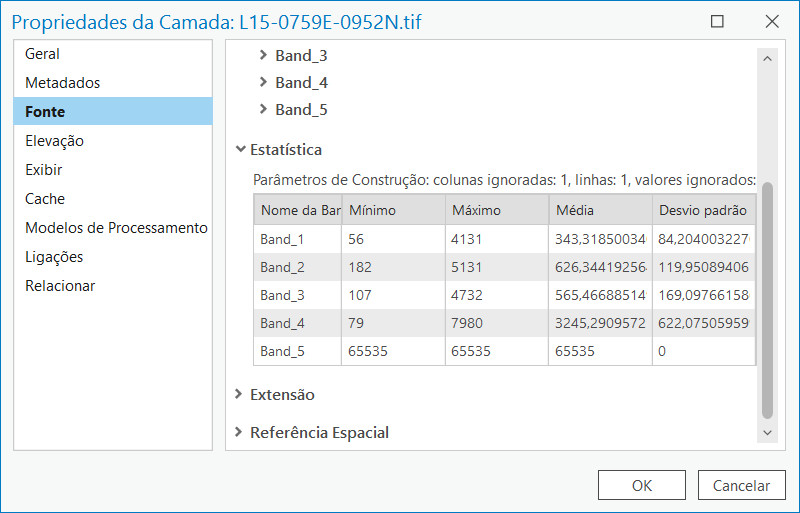
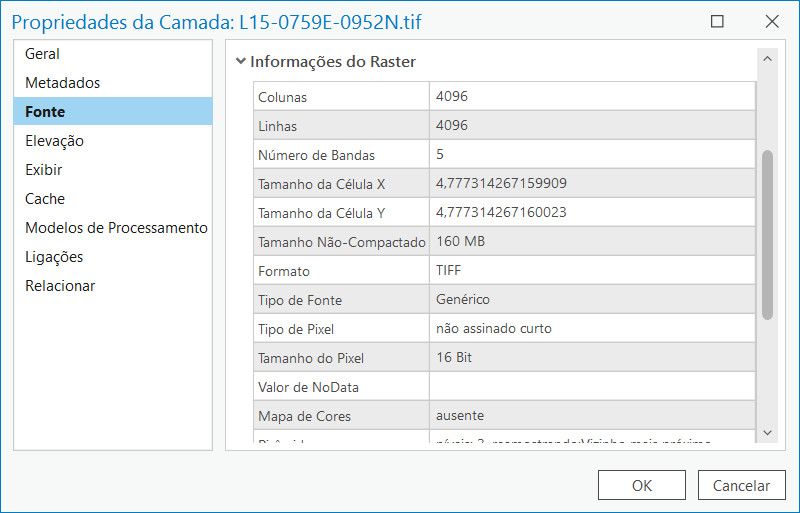
Para obter maiores informações sobre a iniciativa NICFI, consulte o Guia do Usuário em Português do Brasil.
Gostou do artigo? Deixe seu comentário e compartilhe este documento com os seus amigos!
Faça sua inscrição no nosso canal no Youtube:
https://www.youtube.com/c/instrutorgis
Quer conversar comigo? Envie sua mensagem no meu WhatsApp:
https://bit.ly/whatsapp-instrutorgis
Visite o meu canal do Telegram e fique por dentro das novidades:
https://t.me/instrutorgis
Acompanhe as publicações do site através do nosso Instagram:
https://www.instagram.com/instrutorgis
Curta nossa página no Facebook:
http://www.facebook.com/instrutorgis
Siga nossa página no LinkedIn também:
https://www.linkedin.com/company/instrutorgis
Dúvidas e sugestões podem ser enviadas para o e-mail jorgepsantos@instrutorgis.com.br
